Collector Fields#
After saving the plant configuration, you will see a page dedicated to adding collector fields.
This step allows the user to define the individual collector fields (also called collector arrays) that should be checked according to ISO 24194. Note that SunPeek explicitly allows to add even multiple collector fields with different collector types.
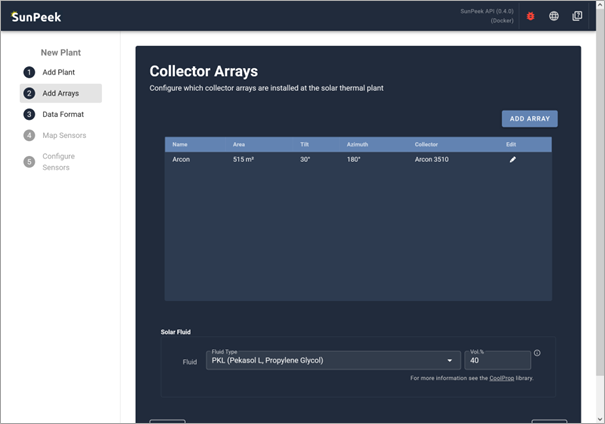
Tip
Why add multiple ‘arrays’ in SunPeek?
SunPeek calculates a separate estimated yield for each collector field. Hence, it is recommended to add a collector field for each section or the plant you want to check separately. This is important in case you have more than one collector type installed at your plant. Some examples:
If you have a large collector field with only one collector type -> Use 1 array including all the individual collectors.
If you have a large collector field with two different collector types -> Use 2 array - one for each collector type.
If you have two fields of the same collector type -> Either add one array for the total field (if you have measure power for the total) or add two separate array (if the fields are measured separately).
Adding a new Array#
At start the page shows an (initially empty) list of all collector fields for the specific plant. With the “Add Array” button on the upper right, new collectors can be added.
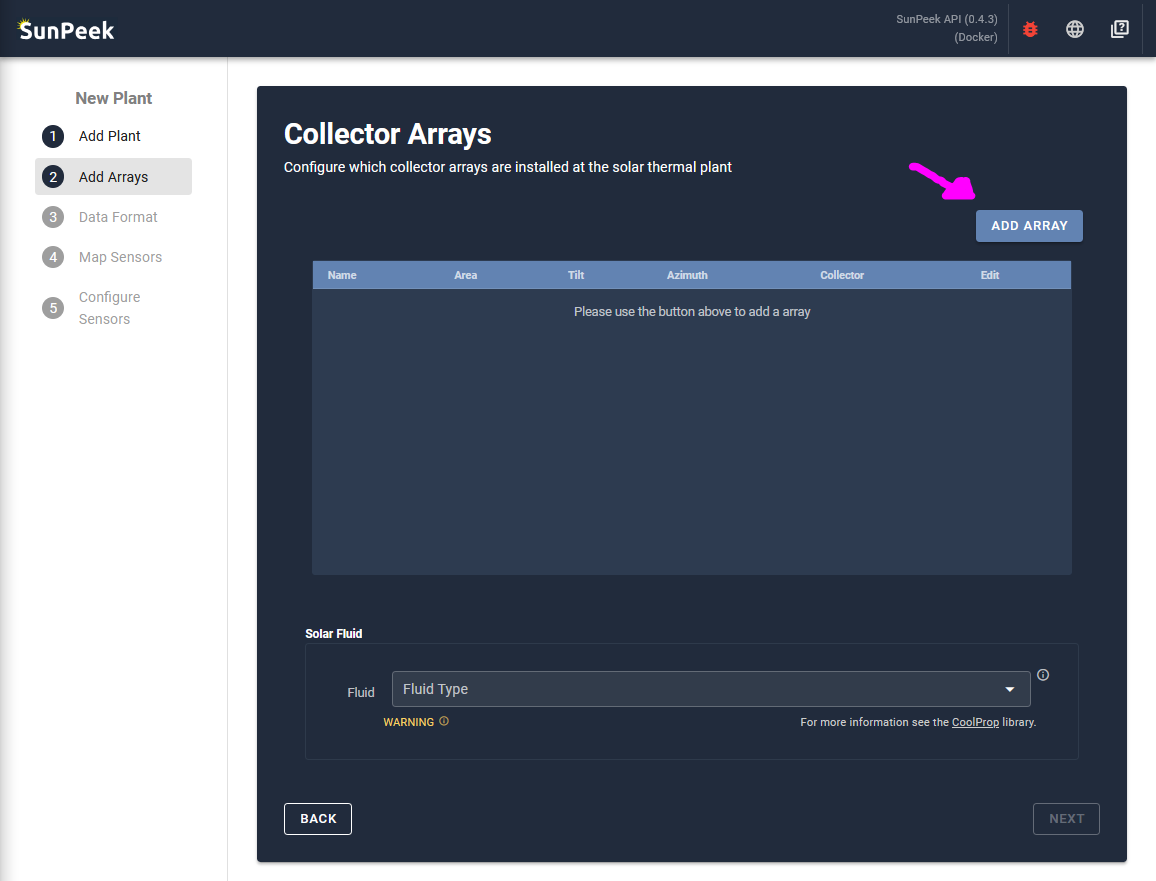
Array Input Form#
When clicking on the button, a input form appears that allows to add a collector field. The information is required to calculate many important variables useful to SunPeek like the angle of incidence or internal shading. More information about each parameter can by viewed by hovering Info Icon on the right of each input.
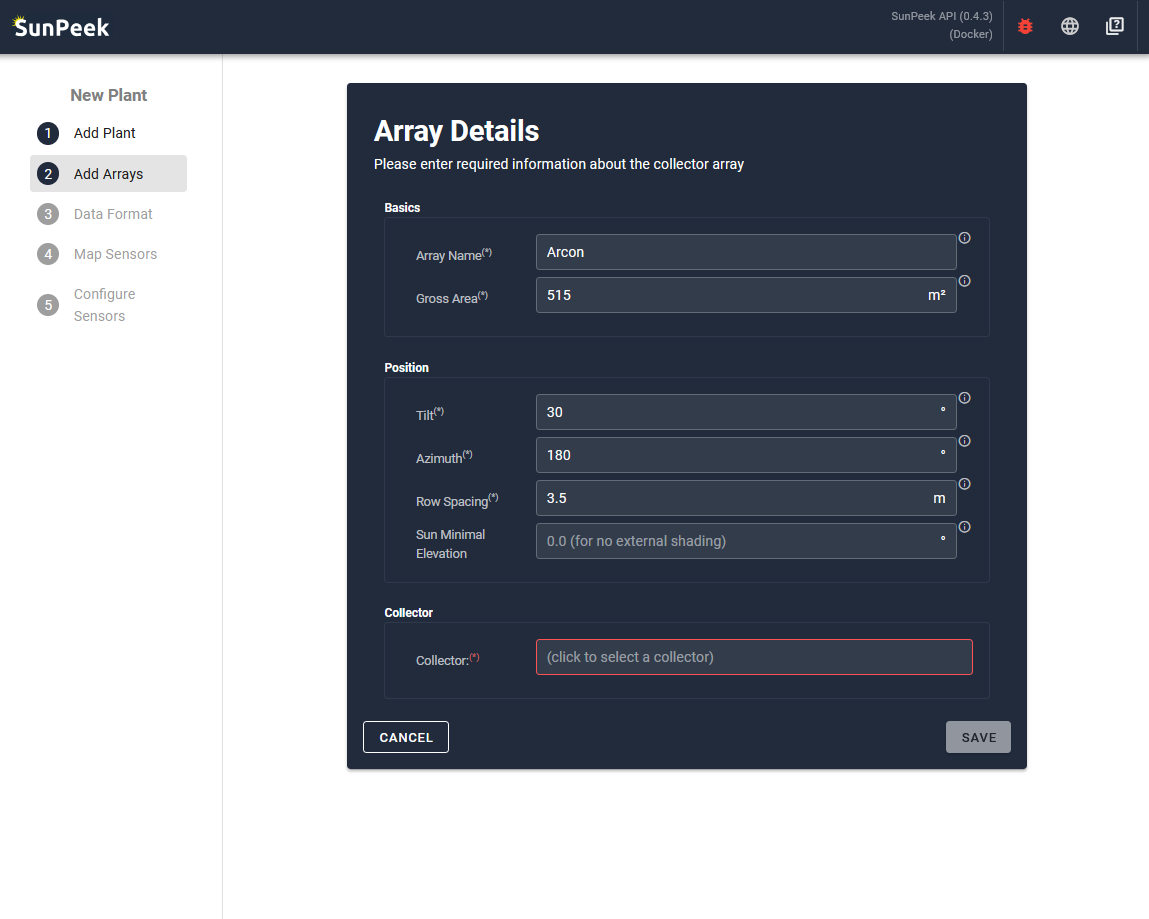
- In the case of the Demo-Plant we add the information about the Arcon Collector field:
Name: Arcon
Collector Area: 515 m²
Collector Tilt: 30°
Collector Orientation: 180° (=towards south)
Row-Spacing: 3.5 m (row to row)
Sun Minimal Elevation: 0 °
Collector: (click to open choices)
Collector Selection#
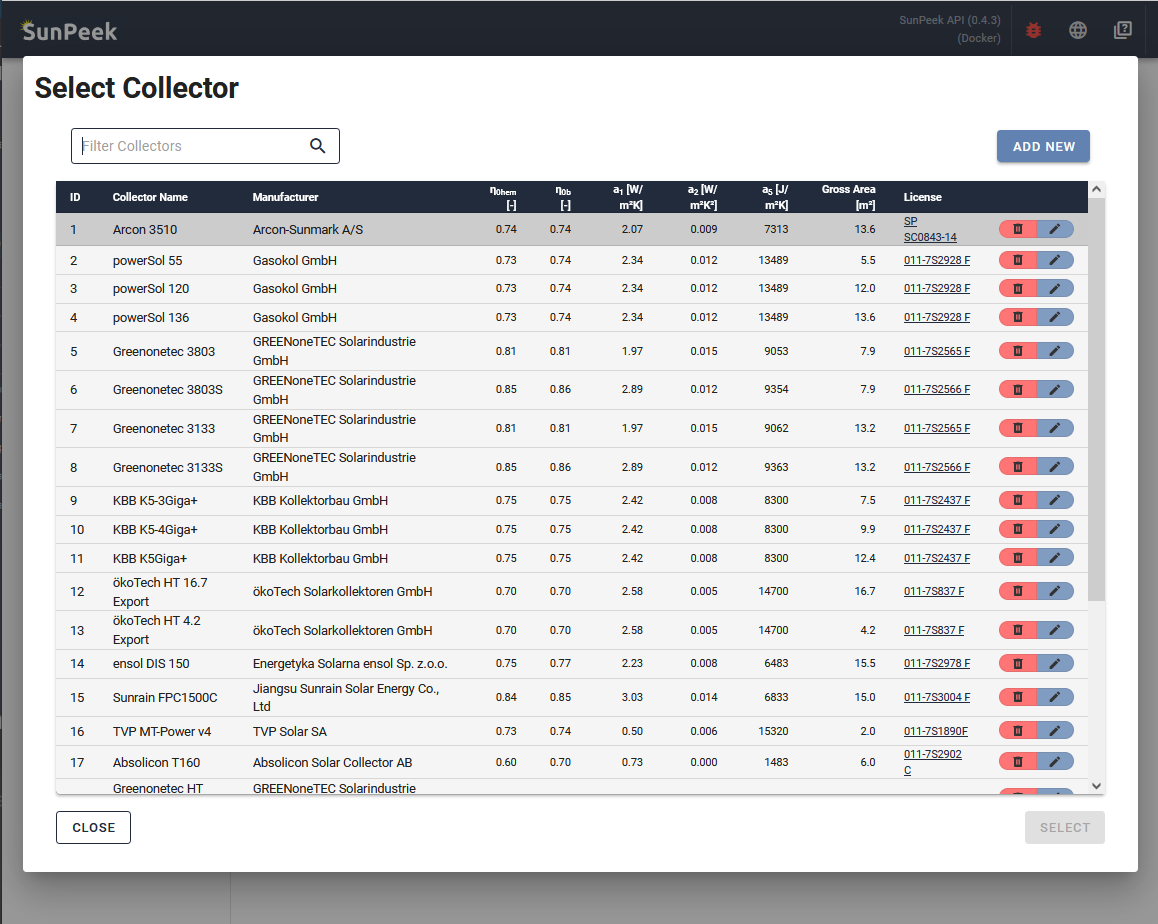
Clicking on the collector input field, the collector-type selection page opens. Here, user can select predefined collector-types with the respective solar-keymark data. Click on an entry in the list, and then on the button SELECT at the bottom right to select the collector. As alternative, you can also doubleclick to select.
- In the case of the Demo-Plant:
we use the text-search on the top to select the Arcon 3510 collector type.
Tip
Your desired collector is not in the list?
Check out Add a Collector Type to find out how user can add their own collectors to the list!
Confirm#
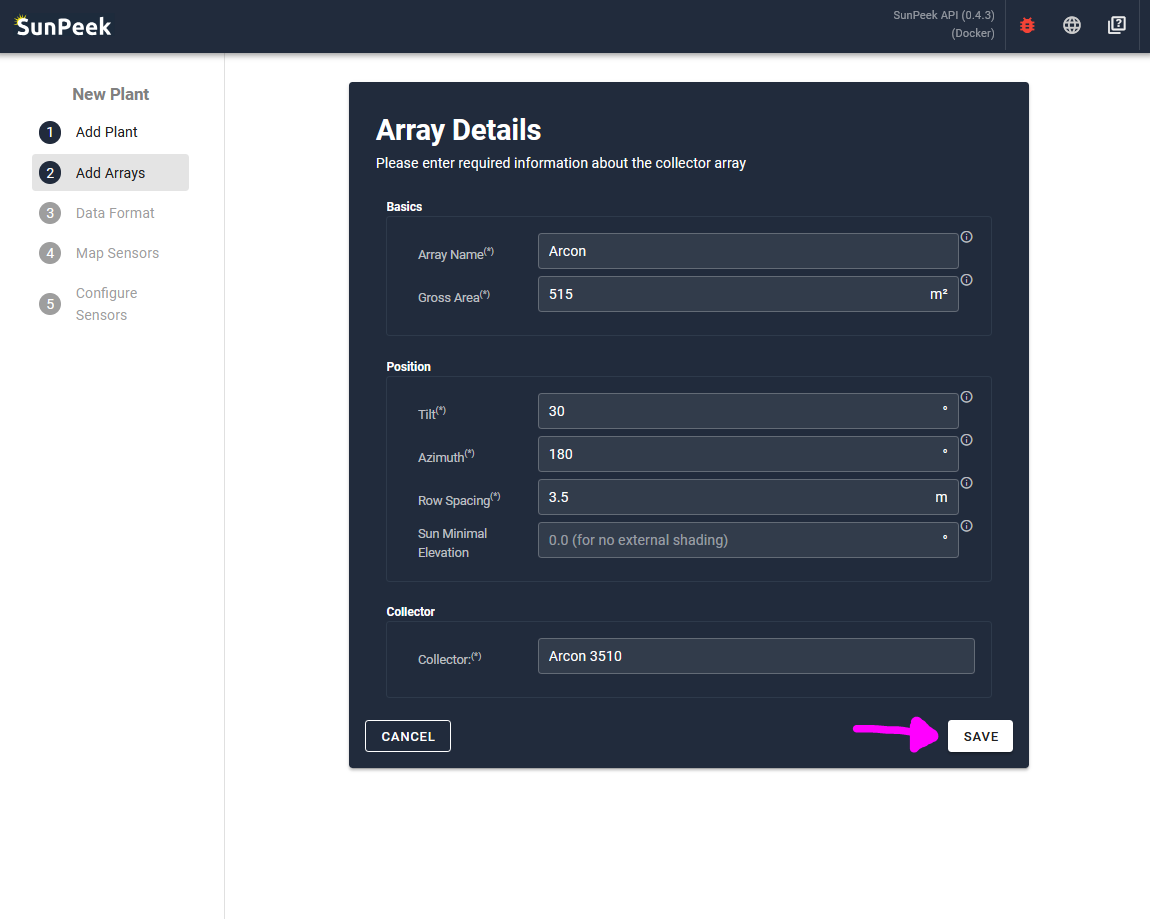
You are now back at the Array Details page, where you can save the array clicking on the SAVE button on the bottom right.
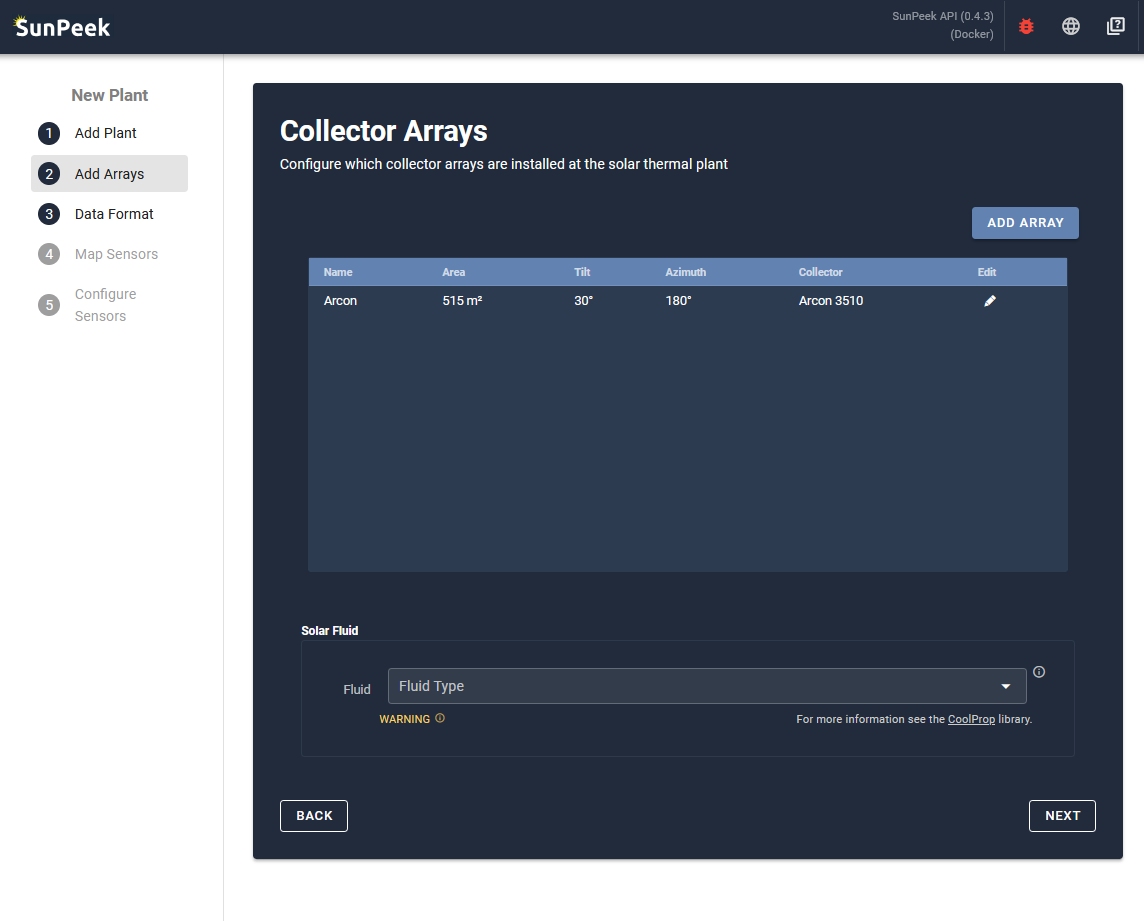
You will be redirected back to the main collector array configuration page. In case you have multiple subfields with different collector types (or orientation), you can add even more collectors. In the case of the Demo-Plant, only the ARCON collectors are included in the measurement data - so we don’t need to add another array.
Setting a Fluid (conditionally optional)#
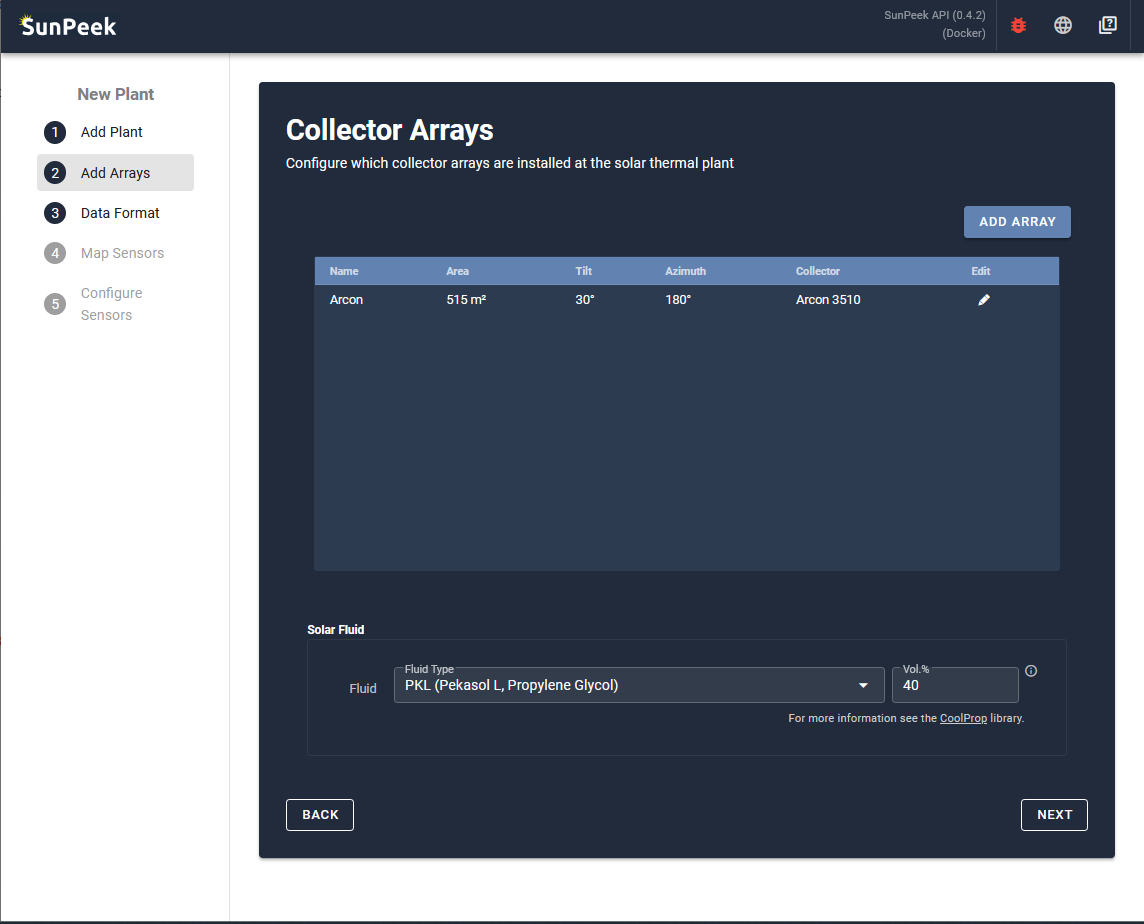
The input field in the lower part can be used to specify a fluid. However, this is only required if power is not directly measured - and only volume flow or mass flow sensors are available. In this case, the fluid properties are needed to correctly compute the measured power which is required for the Power Check method. To add a fluid, simply click in the input field, and select a fluid type. The properties of the fluids are then automatically extracted from the library coolprop.
- In the case of the Demo Plant:
let’s use Pekasol L
with a concentration ratio of 40%.
Note
Actually, in the official demo plant, a custom fluid called Pekasolar_FHW (Pekasolar fluid used in plant FHW, Pekasolar. Fixed concentration, as used in plant and lab-measured.) is used, which is a even more accurate description of the fluid used at FHW. However, the tutorial uses PKL as it represents a more common example. If you want to use your own fluids, please check out Custom Fluids